Linuxで、デジカメのrawファイルを現像するには、二つの方法があるようです。
rawファイルをdcrawで、16bitのPPMファイルとして読み出すconvert コマンドで、PPMファイルをTIFFファイルに変換。必要なライブラリーをあらかじめ用意しておきます。
これは、私の環境(Vine Linux 3.2、12月6日付エラート分までアップデイト済み)で、下記のソフトウエアをインストールする際に足りないとされたものです。環境によっては、さらに別のソフトを入れたり、アップデイトが必要とされるかもしれません。その場合は、エラーメッセージを読んでご自分で対処してください。
# apt-get install ImageMagick-devel libjpeg-devel gimp-devel Enter
Raw Digital Photo Decoding in Linuxから、dcraw.cを、ダウンロードさせてもらいます。Linux/Unix系は、もちろん、その他のシステムにおいても、フリーやシェアウエアのraw現像ソフトは、たいていこのDave Coffinさんのコードを元にしているようです。ご自分で作って公開しているソフトの説明を読んでも、実直で誠実な人柄が窺えます。
サイトにある通りに、コンパイルします。
$ gcc -o dcraw -O3 dcraw.c -lm -ljpeg Enter
$ gcc -o dcraw -O4 dcraw.c -lm -DNO_JPEG -DNO_LCMS Enter
コンパイルして出来た実行ファイルdcrawは、どこかパスの通ったディレクトリにコピーします。もちろん、ディレクトリから指定すれば、実行はできますが、後でGimpのプラグインなどとして使う場合、パスが通っていない
と叱られます。
# cp dcraw /usr/bin/ Enter
.ppmファイルに変換(dcrawコマンド)後は、作業用のディレクトリに現像目的のraw形式のファイル(例・dsc_0001.nef)をおいて、
$ dcraw -4 dsc_0001.nef Enter
これで、同名のdsc_0001.ppmという画像ファイルが出来ます。-4というオプションは、16bit/chanelの色情報を持ったファイルを作るというオプションです。-2と指定するか、何もオプションを付けないと8bit/chanelのファイルになります。
.ppmファイルを.tiffファイルに変換(convertコマンド)
ppmという画像ファイルについては、Googleなどで、画像 ppm
などのキーワードで検索して、最初のページのいくつかのサイトを読めば分かります。テキスト・ファイルで簡単に好きな大きさ・色の画像ファイルが作れて、遊べそうです(後注)。この.ppmファイルを、レタッチソフトに渡すために、.tiff形式のファイルに変換します。.tiffにするのは、可逆圧縮であること、16bitに対応している事、などのようです。
$ convert dcs_0001.ppm nantara.tiff Enter
ここまでの過程は、ウインドウズやマックなどのパソコン・ユーザーには面倒に思われるかもしれません。しかし、たとえば、dcrawコマンドを使った変換は、アスタリスクを使って、ごく単純に
$ dcraw *.nef Enter
とすれば、同じディレクトリのファイルを一括変換できます。それに、作業用のディレクトリを定義しておいて簡単なスクリプトを作れば、コマンド一発で、以上の作業を自動化することも出来ますし、現にそうしています。このあたりが、コマンドを定義して使えるLinux/Unixの良いところです。この便利さと楽しさを知ると、もうあんな窓窓やリンゴ印の不自由でおかしなシステムを使う気がしなくなります。
Gimpでは、残念ながら16bitのデータを扱えないので、CinePaintをインストールします。かつて、Film Gimpと呼ばれていたもので、32bit/channelのデータも扱えます。サイトの能書きなどを読むと、PhotoShopは16bitまでしか扱えない
とか、ラスト・サムライの矢が飛ぶシーンは、これで作った。ハリウッド進出じゃ!
とか、いろいろ書いてあります。その最新版(CinePaint-0.20-1・12月27日現在)を、私の環境で入れようとすると、あれが足りない、これがないとイッパイ言われるので、少し古い版cinepaint-0.18-1の.rpmを試すと、すんなりインストール出来ました。現在(2005年12月)、CinePaintのサイトには、このバージョンの.rpmファイルが見当たりませんが、RPM Searchで捜せば、すぐ見つかります。ダウンロードしたものを置いておきます。
これをダウンロードして、
# rpm -ivh cinepaint-0.18-1.i386.rmp Enter
.tiffファイルを開く
CinePaintで、先ほどの16bitの.tiffファイルを開いて、レタッチします。メニューは英語ですが、他のレタッチソフトを扱った事があれば、操作に迷うことはないでしょう。ちなみに、Image → Colors → Levelsとして、カラーレベルのダイアログを開くと、たしかに16bit/channelで、ファイルが構成されていることが確認できます。
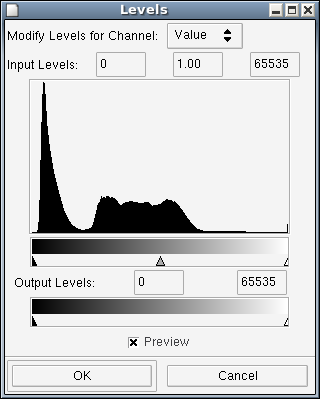
2006年1月6日
dcrawで、-4オプションで作られる.ppmファイルのソースの最初を見ると、いずれも以下のようになっています。
P6
3039 2014
62768
この後ろに、バイナリーなデータが続きます。詳しくは、上記の別のサイトを見て頂くとして、これは、上からバイナリーなカラー画像のファイルで(P6)、3039×2014ドット、RGB各チャンネルあたり62768色(輝度)を持つ、という事になります。62768という数字の意味が良く分からないのですが、16bit(65536)の範囲内ですし、デジカメの規格が規格が12bit(4096)だそうですから、それよりは上ですから、深く考えない事にします。
デジカメの規格が12bit/chanelとなっているようですが、本当にその規格をフルに使っているかとか、RGB合わせて36bit、つまり 68,719,476,736色もの情報が必要か否かという事はひとまず置いておきます。8bit/chanelで扱うなら、rawphotoをプラグインして、Gimpで直接読み込んだ方が、手っ取り早いと思います。その方法は次にします。
2006年1月7日
私のように、ウエブ用か印刷しても2L版程度なら、なにも16bit/channelにこだわる必要もありません。8bitのレタッチソフトGIPM用のプラグインを、同じDave Coffinさんが作ってくれていますから、それを利用させてもらいましょう。
同氏のサイトからrawphoto.c--basic plugin for GIMP 1.1 & 2.0をダウンロードします。ダウンロードしたディレクトリに移動して、
$ gimptool --install rawphoto.c Enter
これで、終りです。確認のため
$ ls ~/.gimp-2.0/plug-ins/ Enter
rawphoto*
と、実行ファイルのrawphotoがプラグインされていればよろしい。これで、GIMPから、直接デジカメのrawファイルが読み込めるようになります。ただし、先に注意したように、もとになる実行ファイルのdcrawを、カレント・ディレクトリに置いたままですと、パスが通っていないとエラー表示されます。
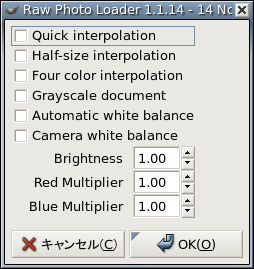
このrawphotoは、デジカメのrawファイルを、8bit/channelの.ppmファイルにして、GIMPに渡しているようです。その際、dcrawコマンドの様々なオプションを示すダイアログが表示され、操作出来ます。上がその画像です。
Dave Coffinさんは、自分のダイアログ・ボックスはたいへんシンプルである。プレビューやヒストグラムやカラーカーブを伴った素敵なプラグインを作ってくれてる。
として、三人の方のサイトを挙げています。私はその中で、PTJさんの、RawPhoto GIMP-2.0 plug-inを使っています。
サイトから、最新のソース・コードrawphoto-200410130109.tgzを頂いてきます。
ダウンロードしたディレクトリで、解凍・インストールを行います。なぜか、作られるディレクトリのバージョンが違ういますが、気にしません。詳しくはREADMEファイルをご自分で参照してください。
$ tar xzf rawphoto-200410130109.tgz
$ cd rawphoto-200410130110
$ make
$ cd src
$ gimptool --install rawphoto.c
GIMPから、rawファイルを開くと、下のようなダイアログが表示されるようになります。
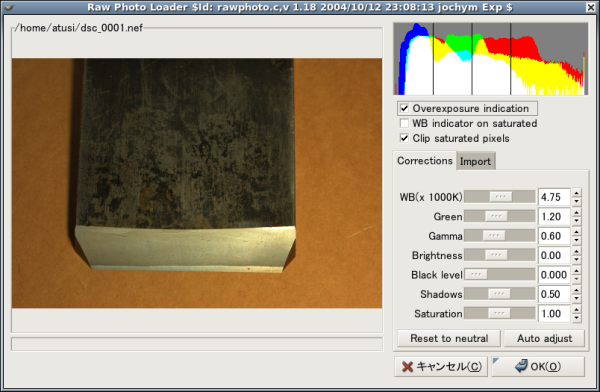
2006年1月8日